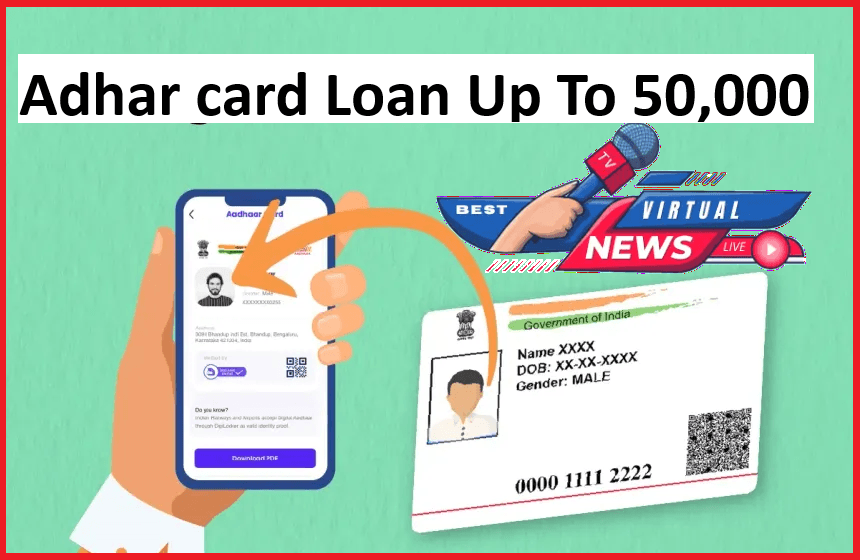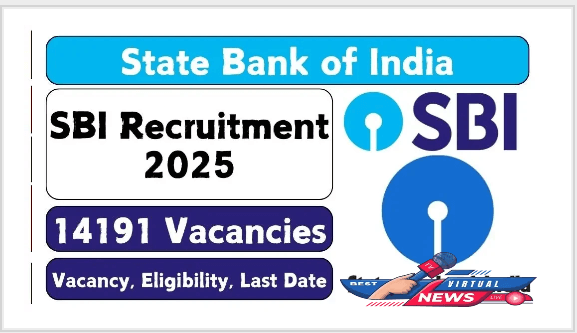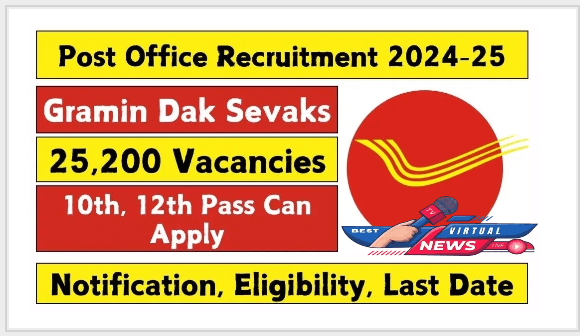How To Add a Place in Google Maps
How To Add a Place in Google Maps : Navigate your world faster and easier with Google Maps. Over 220 countries and territories mapped and hundreds of millions of businesses and places on the map. Get real-time GPS navigation, traffic, and transit info, and explore local neighborhoods by knowing where to eat, drink and go – no matter what part of the world you’re in.

Get there faster with real-time updates :
Beat traffic with real-time ETAs and traffic conditions
Catch your bus, train, or ride-share with real-time transit info
Save time with automatic rerouting based on live traffic, incidents, and road closures
Discover places and explore like a local :
Discover local restaurant, events, and activities that matter to you
Know what’s trending and new places that are opening in the areas you care about
Decide more confidently with “Your match,” a number on how likely you are to like a place
Group planning made easy. Share a shortlist of options and vote in real-time
Create lists of your favorite places and share with friends
Follow must-try places recommended by local experts, Google, and publishers
Review places you’ve visited. Add photos, missing roads and places.
More experiences on Google Maps :
Offline maps to search and navigate without an internet connection
Street View and indoor imagery for restaurants, shops, museums and more
Indoor maps to quickly find your way inside big places like airports, malls and stadiums
How To Add a Place in Google Maps?
As many people use Google Maps for their daily navigation needs, they would also want to learn to add a place in Google Maps. While traveling through the city or the countryside, there are certain locations that a user might come across which they would want to go back to. These places can be added to Google Maps for the user to revisit. Check out how to add a location in Google Maps below.
Add a place
On an Android phone or tablet, open the My Maps
Open or create a map. A map can have up to 10,000 lines, shapes, or places.
In the bottom right, tap Add and then Add a new point.
Drag the map until the X is where it is desired to be, then tap Select this location.
Give the added place a name and choose a layer. A layer can have 2,000 lines, shapes, or places.
Tap Done
Edit a place :
On an Android phone or tablet, open the My Maps app
Open or create a map.
Tap the place that needs to be edited
Tap Edit details
Make the changes needed
Optional: To move the point on the map, tap Edit. Then pan the point to the new location and tap Select this location.
When finished, tap Done
Search for places :
Users can add restaurants, hotels, museums, and other public places to the map.
On their Android phone or tablet, open the My Maps app
Open or create a map.
In the search bar, enter a place name or address.
Tap one of the search results.
If the result is what the user wants, tap Add to map.

मेरे ब्लॉग में आपका स्वागत है, जहाँ आप नवीनतम सरकारी नौकरियों, सरकारी योजनाओं और लाभकारी सूचनाओं के बारे में विश्वसनीय और अद्यतन जानकारी प्राप्त कर सकते हैं। मेरा उद्देश्य भारतीय नागरिकों को रोजगार और विकास के अवसरों के बारे में अधिक जागरूक बनाना और इसके लिए प्रक्रियाओं को सुविधाजनक बनाना है।
मेरा मानना है कि जानकारी शक्ति है, और इस ब्लॉग के माध्यम से मैंने जानकारी को सरलता से, स्पष्ट रूप से और स्पष्टीकरण के साथ व्यक्त करना अपना लक्ष्य बना लिया है। यह आपके सपनों को साकार करने की दिशा में आपका पहला कदम होगा!